Januari is traditioneel de maand van de goede voornemens (en februari dan de maand waarin je moet constateren dat het weer niet gelukt is 🙂 ). Ik doe daar eigenlijk nooit aan mee, maar dit jaar maak ik een uitzondering. Dit jaar ga ik proberen om elke maand een blog te schrijven; elke keer aan de hand van een foto gemaakt in die maand. Ik vind het best spannend (en hoop dat ik niet al in februari ‘instort’), maar ik ga ervoor!
Deze maand neem ik een foto van een lichtornament en laat zien hoe ik de (lelijke) achtergrond heb vervangen.
Januari
Afgelopen jaar hebben we bijzonder weinig foto’s gemaakt; eigenlijk is het wel ironisch dat in het eerste jaar dat volledig in het teken van fotografie had moeten staan, haast niets van fotograferen is gekomen. We maken de meeste foto’s als we op vakantie zijn en het goede voornemen (daar heb je ‘m weer) was om dit jaar vaker een weekje weg te gaan om te fotograferen. In maart zijn we nog naar Madeira geweest, maar daarna was het over met reizen. Die vervloekte Corona… Natuurlijk kun je ook zonder ver te reizen mooie foto’s maken; Nederland is tenslotte prachtig! Maar toch is het er niet van gekomen. We willen niet de drukte opzoeken, dus ons zeker niet aansluiten bij de drommen mensen die in de bossen gingen wandelen. En het advies was toch (en is het nog altijd!): blijf zoveel mogelijk thuis. Dus vinden wij onze fotografie belangrijker dan de gezondheid van anderen? Nee dus. En natuurlijk speelt ook mee dat we het gewoon druk hadden (gelukkig maar, want gedwongen thuis zitten en niets te doen hebben is niets voor ons). Maar dit jaar gaan we het toch anders proberen te doen; meer fotograferen en in ieder geval elke maand een blog (hoop ik 😉 ).
Bij het uitzoeken van de foto voor deze maand liep ik al meteen tegen een probleempje aan: het blijkt dat we buitengewoon weinig foto’s maken in januari! Dat is ook wel een beetje logisch; wij maken de meeste foto’s als we op vakantie zijn en wij zijn zeker geen wintersport-mensen. Bij kou blijven we liever binnen 🙂 . Gelukkig zijn we drie jaar geleden in januari op vakantie geweest naar Spanje. En daar hebben we genoeg foto’s gemaakt.
Nog een restje kerst
Het leuke van Spanje in januari is dat de kerstperiode daar veel langer lijkt door te lopen dan hier. In Nederland worden de meeste kerst-dingen toch al snel op 2 januari weggehaald. Maar in Spanje gaat het in ieder geval door tot ná drie koningen (6 januari) dat in Spanje ook nog écht gevierd wordt. Bij ons vakantiehuisje was er dus nog volop kerstverlichting te zien, zoals bijvoorbeeld deze hertjes. Zoiets ziet er in het echt harstikke mooi uit, maar is best lastig te fotograferen. Die sfeer vastleggen valt niet mee. Je wilt wel een scherpe foto, maar eigenlijk wil je die draadjes enzo niet zien. Als je daar ’s avonds loopt, dan valt dat nauwelijks op, maar als ik nu naar de foto kijk, is dat het eerste dat ik zie.


De foto’s verschillen eigenlijk niet zo veel, de ene is wat donkerder, de andere wat lichter, maar ze zijn beiden even scherp. In zo’n geval kan ik minutenlang twijfelen over welke ik nu moet kiezen. De donkere achtergrond vind ik wel mooi, maar de lichtjes moeten helder blijven, en zijn ze echt overal even scherp ??? (Toch nóg maar eens kijken op 100%…) Eigenlijk zonde van mijn tijd, want het maakt gewoon niet zoveel uit. Zeker omdat ik in beide gevallen de achtergrond eigenlijk niet mooi vind. Er zijn teveel lichte vlekken die de aandacht afleiden van het onderwerp. Dus besloot ik de hertjes los te maken van de achtergrond zodat ik de herten en de achtergrond helemaal apart kan bewerken.
Hieronder zie je het origineel en het eindresultaat. Als je de slider heen en weer schuift, dan kun je de twee foto’s vergelijken.


Hoe krijg je dat nu voor elkaar? Dat leg ik uit in de rest van dit blog. De technieken die ik beschrijf zijn:
- Het gebruik van kanalen
- Het gebruik van niveaus
- Het gebruik van het penseel
- Het kanaal omzetten naar een selectie
- De achtergrond vervangen
Selecteren
Om zo’n selectie te maken en de herten los te maken van de achtergrond, moet je wel Photoshop gebruiken. Lightroom is daar gewoon niet op gebouwd. In Photoshop heb je meerdere mogelijkheden om een selectie te maken: ‘snelle selectie’, ‘scherpstellingsgebied’ en tegenwoordig zelfs ‘object selecteren’ die vanzelf het hoofdonderwerp uit een foto haalt. Maar in dit geval zijn deze opties allemaal niet zo geschikt: er is te weinig verschil in scherpte tussen onderwerp en achtergrond en bij ‘object selecteren’ worden ook de ‘gaten’ in het hertje geselecteerd en dat wil ik eigenlijk niet. Tenslotte zie je ook door de ‘gaten’ de (te) lichte achtergrond.
Van Glynn Dewis heb ik onlangs een andere manier van selecteren geleerd, die mij in dit geval erg geschikt leek: het gebruiken van ‘kanalen’ (channels in de Engelse versie van Photoshop).
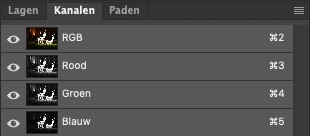
Deze staan op een tabblad aan de rechterkant van je werkblad. Standaard zie je hier 4 kanalen staan: RGB, Rood, Groen en Blauw. Voor elk van de kanalen staat een ‘oogje’.
RGB is het kanaal voor alles (RoodGroenBlauw), die kun je niet aan- of uitzetten. Maar je kunt er wel voor kiezen om maar één van de andere kanalen te tonen. Je ziet dan op je foto (in zwart/wit) waar deze kleur het meeste voorkomt. Als je dit wilt gebruiken om een selectie te maken, dan kies je het kanaal waarop het gedeelte dat je wil selecteren het ‘witst’ is. In dit geval is dat duidelijk het kanaal Blauw.

Nu is het belangrijk dat je niet rechtstreeks dit kanaal gaat wijzigen (want dan verander je de kleuren in de originele foto), maar dat je een kopie maakt van het kanaal. Om dat te doen, sleep je het kanaal naar het ‘nieuwe laag’ symbool.
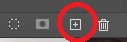

Je krijgt dan een nieuw gekopieerd kanaal, het is handig om deze een andere naam te geven (bijvoorbeeld ‘herten’).
Je hebt nu dus een zwart-wit afbeelding waarbij al (enigszins) wit is wat geselecteerd moet worden, maar je ziet ook nog een heleboel grijs. Het doel is nu dit kanaal te wijzigingen zodat wat geselecteerd moet worden helemaal wit is en perfect zwart is wat niet geselecteerd moet worden.
Niveaus (Levels)
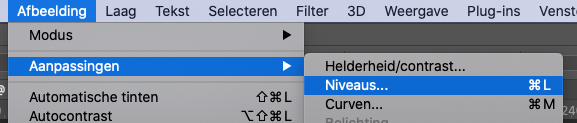
Als eerste stap gaan we nu met ‘Niveaus’ (Levels) het grijs zo goed mogelijk naar zwart of wit omzetten. Kies de menu-optie [Afbeelding>Aanpassingen>Niveaus…].
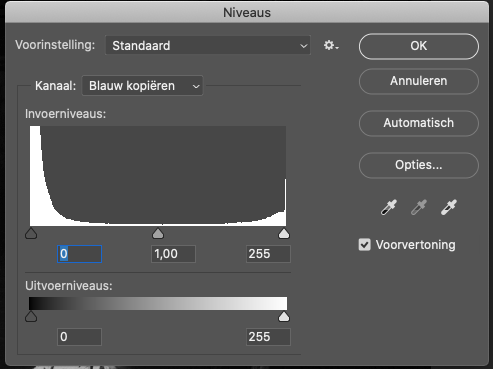
In de dialoogbox die je nu krijgt zie je het histogram (in dit geval natuurlijk met hoge pieken in zwart en wit), maar wat wij nodig hebben zijn de ‘pipetten’ die je rechts ziet staan.
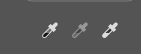
Met de meest linkerpipet kun je het ‘zwart punt’ bepalen; dat wil zeggen dat de ‘kleur’ (grijs is ook een kleur) die je hiermee kiest helemaal zwart wordt.
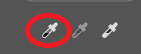
Met de meest rechterpipet kies je op dezelfde manier het ‘wit punt’
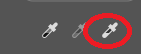
Je klikt nu dus eerst op het linkerpipet en vervolgens in de foto op een punt dat nu grijs is, maar dat zwart moet worden. Bijvoorbeeld op de tegels helemaal links. Je ziet dan meteen de foto een stuk zwarter worden.

Zo klik je op de grijze vlakken die zwart moeten worden en daarna doe je hetzelfde met grijze vlakken die wit moeten worden. Je moet wel voorzichtig zijn, want voor je het weet, is het hele kanaal zwart (of wit) 🙂

Na deze stappen ziet het kanaal er uit zoals de foto hiernaast.
Nog niet helemaal perfect, maar redelijk dicht bij het gewenste resultaat. Voor de rest gebruik je het penseel.
Penseel

Met het penseel (brush in de Engelse versie van Photoshop)

kun je met zwart en wit schilderen over je foto (het kanaal in dit geval)
Aan de randen (die helemaal zwart moeten worden), kun je met een groot penseel snel de raampjes weg schilderen. Maar dicht bij de hertjes moet je oppassen dat je niet te veel zwart maakt. Daar is het handig om met een heel klein penseel te schilderen, totdat je tevreden bent over het resultaat.

Nu heb je de herten in het wit en de rest helemaal zwart. Maar daar heb je nog niet zoveel aan, hoe maak je daar dan een selectie van?
Van zwart wit naar selectie
Gelukkig is dat heel simpel: zet eerst de rest van de kanalen weer aan door op het oogje van het RGB kanaal te drukken, hou nu de knop Cmd gedrukt (Ctrl als je op een PC werkt) en klik op het kanaal dat je net gemaakt hebt. Je ziet nu de originele foto en de selectierand (marching ants) die aangeven wat er geselecteerd is.
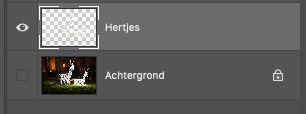
Deze selectie kun je kopiëren naar een nieuwe laag door de toetscombinatie Cmd-J (Ctrl-J op de PC) te gebruiken. Je krijg dan een nieuwe laag boven de laag met de originele foto.
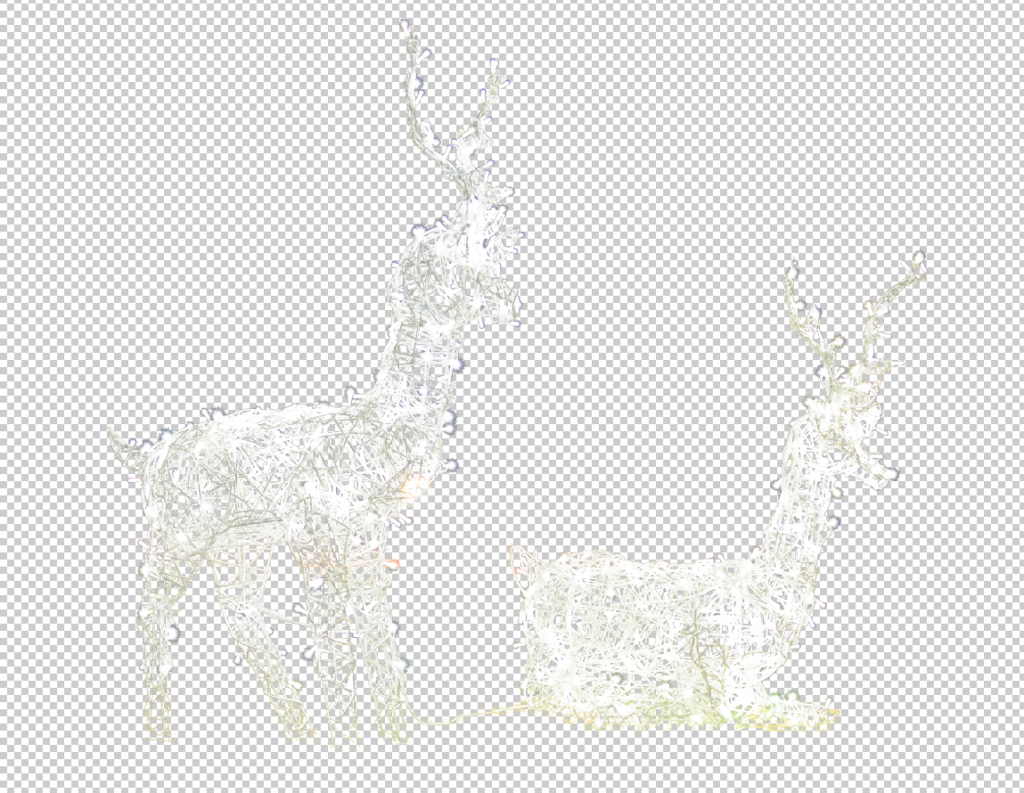
Als alleen deze laag zichtbaar is, dan zie je niet zo veel; het ‘wit grijs geblokte’ betekent dat het doorzichtig is en de witte hertjes vallen niet zo op.
.
.
Nu kunnen we dan (eindelijk) bewerkingen doen op de achtergrond zonder dat de hertjes ook door die bewerking geraakt worden. Dat doe je door de bewerkingslaag tussen de hertjes en de achtergrond in te zetten.
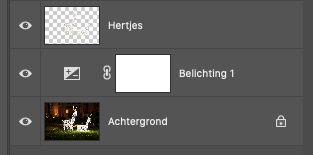
De belichtingslaag heeft alleen effect op de lagen die eronder staan en dus wordt de achtergrond wél donkerder, maar de hertjes niet. Je kunt zoveel lagen er tussen zetten als je wilt (zo kun je bijvoorbeeld de ramen met een extra bewerkingslaag nog donkerder maken). Het uiteindelijke effect is nu:

Dat ziet er al een stuk beter uit. Maar je kunt nu nog veel meer doen! Je kunt de achtergrond bijvoorbeeld helemaal vervangen door een zwart vlak:
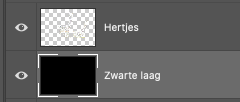

Zo kun je ook goed zien of je selectie wel goed gelukt is. In dit geval valt op dat je nog een ‘groene gloed’ ziet van het gras dat om de hertjes heen zat. Om dat op te lossen kun je de laag met de hertjes omzetten naar zwart-wit. En dan ziet het er op een zwarte achtergrond weer netjes uit.
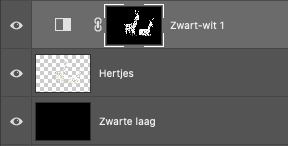

Maar je kunt natuurlijk helemaal los gaan met achtergronden 😀 . Realistisch is het niet, maar dat hoeft ook helemaal niet in dit geval!




Ik hoop dat je het leuk vond om te lezen hoe ik deze selectie gemaakt heb. Over selecteren is nog héél veel te vertellen, dus wellicht dat ik in een volgend blog nog een andere techniek beschrijf.
Iedereen de beste wensen voor 2021 en heb je vragen of wil je meer weten n.a.v. dit blog, schroom niet om contact op te nemen!





Geef een reactie