Als je een foto maakt kom je er vaak later achter (als je de foto op je computer bekijkt) dat je beter op de achtergrond had moeten letten. Als die achtergrond te druk is, leidt dat af van je onderwerp. In een vorig artikel heb ik al eens iets geschreven over het maken van selecties zodat je de achtergrond donkerder kunt maken. Maar met de update van Lightroom die in november uitgerold is, is dat opeens veel makkelijker geworden.
Je hoeft zelfs niet eens meer naar Photoshop. In Lightroom kun je tegenwoordig al heel makkelijk, hele goede selecties maken. Ze noemen het in Ligthroom alleen niet ‘selecteren’, maar ze hebben het over ‘Maskers’. Als de nieuwe update geïnstalleerd is (en dat zou inmiddels bij iedereen het geval moeten zijn), dan zie je dat er aan de rechterkant iets veranderd is.
Je ziet (rechts)bovenin nu een iets ander menu.

Deze blog gaat over het maken van maskers, dat doe je met het meest rechter icoontje.

Als je deze kiest krijg je de optie om een nieuw masker te maken.
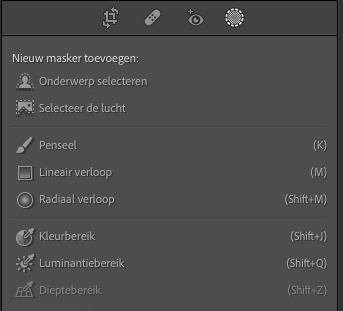
De opties ‘onderwerp selecteren’ en ‘selecteer de lucht’ zijn nieuw en zijn precies de opties die het selecteren tegenwoordig zo makkelijk maken. De andere opties bestonden vroeger al, maar heetten vroeger net iets anders. Bijvoorbeeld: ‘radiaal verloop’ heette ‘radiaal filter’ en lineair verloop’ heette ‘gradueel filter’. Een andere naam dus, maar de werking is niet echt veranderd.
Maar ‘onderwerp selecteren’ en ‘selecteer de lucht’ dat zijn de opties die echt een enorme verbetering zijn. De naam zegt al precies wat het doet; als je deze opties kiest analyseert Lightroom je foto en selecteert de lucht of het onderwerp. Doet hij dat perfect? Nee, maar het resultaat is best indrukwekkend. Ik heb het uitgeprobeerd op een aantal foto’s gemaakt in een decembermaand waarin het sneeuwde (Weet u nog? Vroeger? Toen je nog sneeuw i.p.v. regen had in december? 🙂 ). Dat zijn altijd vrij lastige foto’s om een selectie op te maken (het is tenslotte vaak ‘wit op wit’).
Neem nu deze foto van een kerstboom: leuk natuurlijk met die lichtjes en de sneeuw, maar een vreselijk lelijke achtergrond. Die achtergrond wil ik dus veel donkerder maken.

Ik maak een nieuw masker en kies voor ‘onderwerp selecteren’. Je krijgt dan rechtsboven een nieuw ‘zwevend paneel’ waarin je het masker ziet en op de foto wordt alles wat geselecteerd is lichtrood gemaakt.
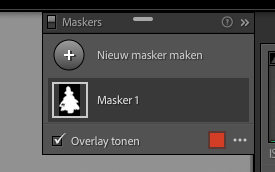

Als je goed kijkt zie je ook een zwart symbooltje (van een hoofdje) dat aangeeft dat er een ‘onderwerp’ geselecteerd is.
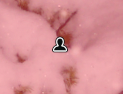
Nu willen we eigenlijk niet de kerstboom selecteren, maar juist alles erom heen.
Klik op het masker zodat je de ‘laag’ eronder ziet; “Onderwerp 1”.
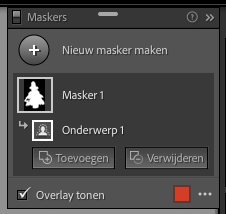
Klik dan op de drie puntjes naast “Onderwerp 1” zodat je het menu ziet.
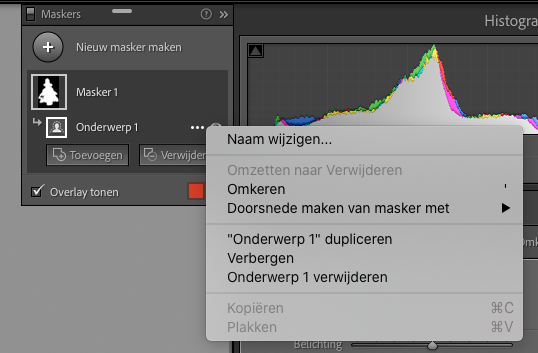
Daar heb je de optie “Omkeren”. Daarmee keer je het masker om en wordt alles behalve het onderwerp geselecteerd.
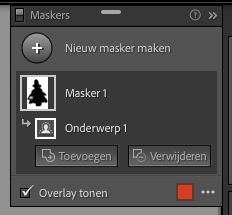
En dan kun je in het paneel rechts de belichting (en allerlei andere opties) van de selectie aanpassen.
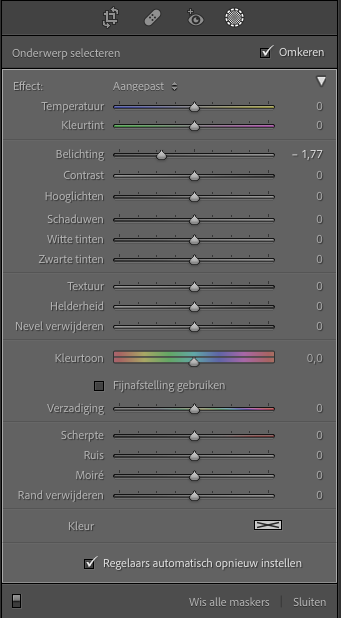
Zo krijg je dit

Dat het niet altijd helemaal goed gaat, zie je soms pas nadat je de aanpassingen aan de achtergrond gedaan hebt. Kijk bijvoorbeeld maar eens naar deze foto van een leeuwtje.


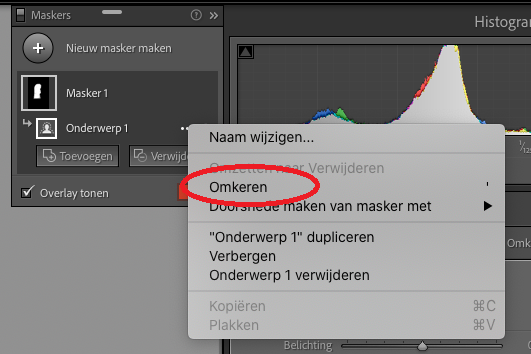
Het lijkt erop dat de selectie helemaal goed is, dus ik koos voor ‘Omkeren’ en paste daarna de belichting van de achtergrond aan.
Maar na het aanpassen van de belichting, viel me op dat de pootjes ook donkerder werden.

Dit kun je oplossen door het masker aan te passen. In dit geval wil ik iets van het masker afhalen (namelijk de pootjes).
Kies daarvoor de laag met de onderwerp selectie en klik op “Verwijderen”
Je ziet dan een menu waarin je kunt kiezen hóe je wilt verwijderen. Als je bijvoorbeeld een rechte lijn wilt trekken, kies je voor Lineair verloop, wil je alles van een bepaalde kleur verwijderen, kies je ‘Kleurbereik’, etc. etc. In dit geval koos ik voor ‘Penseel’, dan kun je met een kwastje op het masker ‘schilderen’ en zo zeer nauwkeurig bepalen wat je wilt verwijderen.
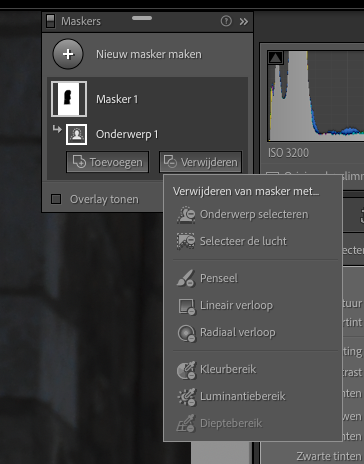

Op het paneel wordt dat aangegeven zoals je hier rechts ziet.
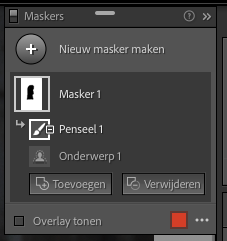
Op de foto ziet je nu naast het symbool van het onderwerp ook een symbool van het penseel.
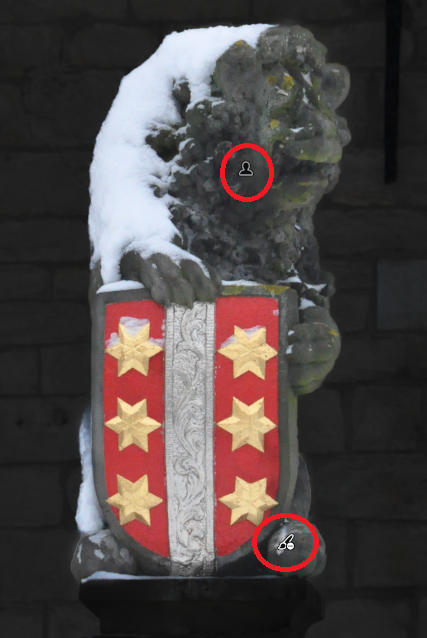
Als je goed kijkt zie je zelfs bij het penseel een minnetje staan, wat aangeeft dat daar het penseel gebruikt is om iets weg te halen

Ook bij deze foto van een beeld van een brandweerman gaat de selectie niet helemaal goed.

Na het kiezen van ‘onderwerp selecteren’ zie je dat niet alles van het onderwerp geselecteerd is.
Twee stukken van de brandweerslang ontbreken en de sokkel is niet geselecteerd.

Bij de eerste poging maakte ik de fout om het masker eerst compleet te maken, met het idee dat ik daarna het hele masker zou ‘omkeren’. Dus ik ging met het penseel aan de slag om het masker compleet te maken
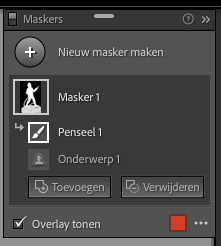
Maar dat werkt helaas niet! Als je het menu behorende bij ‘Masker 1’ bekijkt, bestaat de optie ‘omkeren’ niet.
Het blijkt dat je alleen de onderdelen (‘Penseel 1’, ‘Onderwerp 1’) kunt omkeren, maar dat geeft niet het resultaat dat ik wilde.
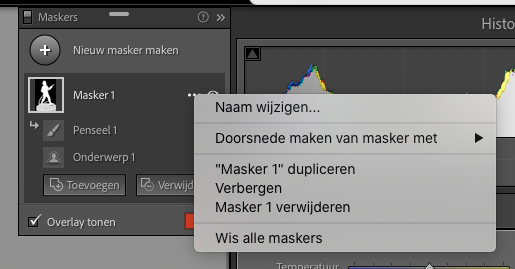
Dus ik moest ná het ‘onderwerp selecteren’, éérst het masker omkeren en daarna met het penseel de onderdelen die ‘gemist’ waren in de eerste selectie van het masker af halen (net als met de leeuw in het vorige voorbeeld).
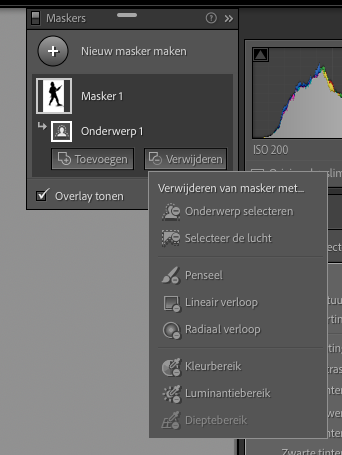
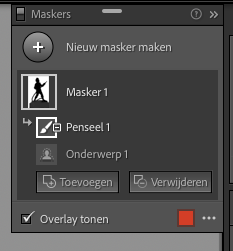
Zo kwam ik tot dit eindresultaat

Zoals je misschien al gezien hebt, kun je meerdere maskers maken. Zo kun je bijvoorbeeld een masker maken dat de het onderwerp selecteert én eentje die de achtergrond bevat. Dan kun je het onderwerp bewerken en op de achtergrond een hele andere bewerking loslaten. Zoals ik met deze foto van een bloem gedaan heb.

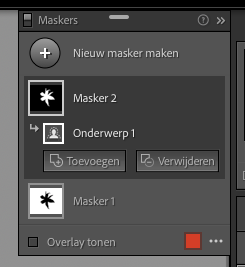

Zo zijn er heel veel mogelijkheden om maskers te maken, te combineren en te wijzigen. En dan heb ik het nu nog niet eens gehad over ‘de lucht selecteren’ en de opties om doorsnedes te maken van maskers. Er is nog heel wat te ontdekken en te experimenteren met deze nieuwe versie van Lightroom!



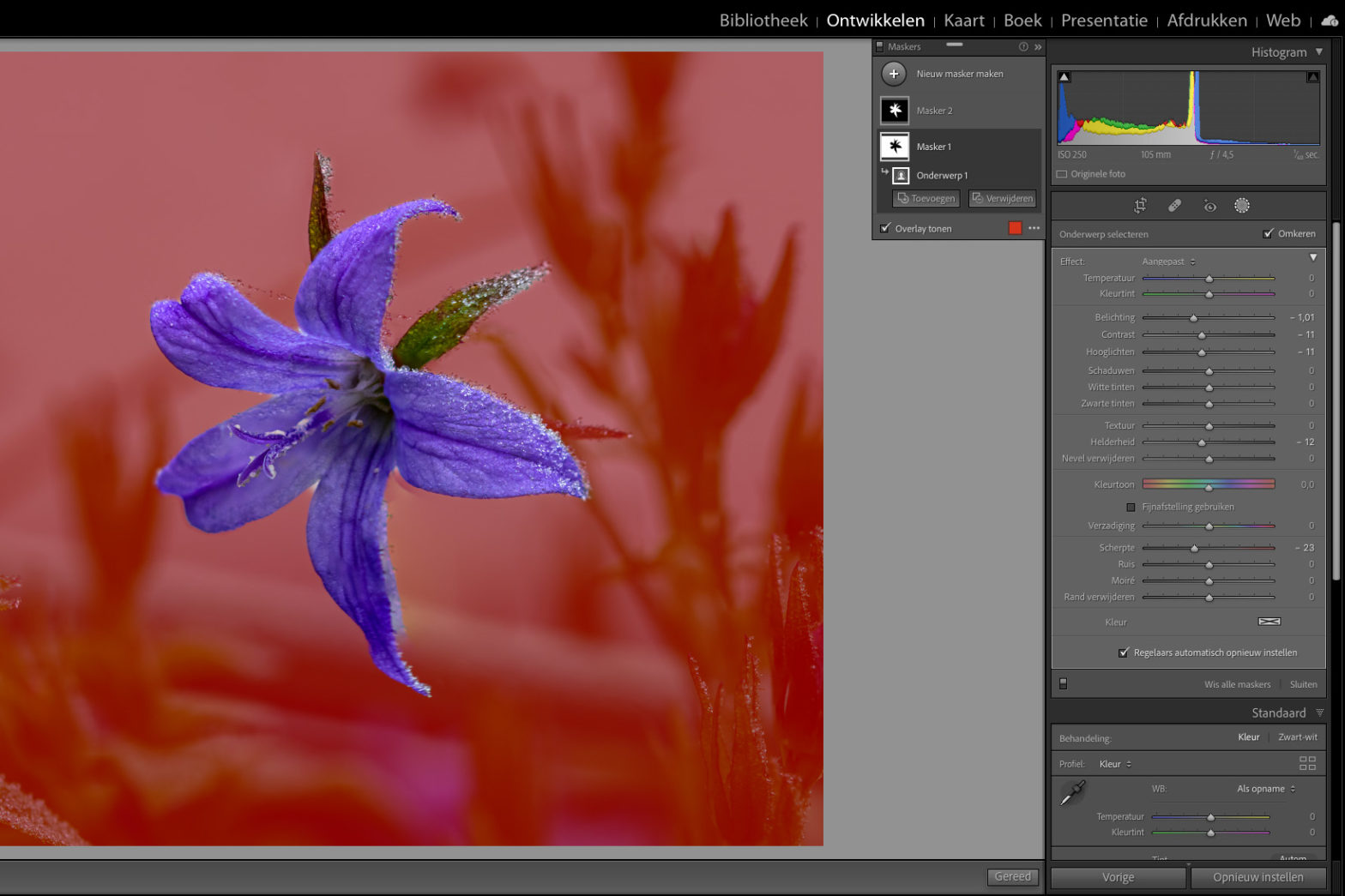
Geef een reactie