Elke fotograaf kent het wel: je hebt een foto gemaakt van iets en denkt “ja, dát is een mooie”. En als je dan thuiskomt en je bekijkt de foto’s die je gemaakt hebt op de computer, dan denk je “hè, waar is die mooie nou gebleven?” Daarom deze keer een artikel over hoe je ervoor kunt zorgen dat je het gevoel dat je had tijdens het maken van de foto ook echt terugziet in de foto op je scherm.
Het eerste wat je kunt controleren als je de foto’s op de computer gezet hebt, is welk bestandstype je camera gebruikt heeft. De meeste camera’s kunnen foto’s maken in JPG (ook wel: JPEG) en RAW. Een JPG ziet er over het algemeen al meteen een stuk beter uit dan een RAW. Dat komt omdat de camera al wat basisbewerkingen uitvoert als je in JPG fotografeert. Een RAW bestand komt uit de camera zónder enige bewerking (vandaar de naam ‘RAW’ = ‘ruwe data’). Het is eigenlijk het beste te vergelijken met een negatief uit het ‘analoge tijdperk’. Dat heeft voordelen (je kunt helemaal zelf bepalen hoe de foto ‘ontwikkelt’ wordt) en nadelen (het ziet er in eerste instantie vlak en saai uit en je móet de RAW-foto dus altijd zelf ontwikkelen). Als je ervoor kiest om de camera direct een JPG te laten maken, dan ziet de foto er (meestal) meteen goed uit. Maar als het er niet goed uitziet, dan heb je met een JPG veel minder mogelijkheden om er nog iets goeds van te maken.
Zoals al gezegd, als je fotografeert in RAW, dan moet je altijd je foto’s bewerken. Om dat te doen kun je de foto’s inlezen in een programma als Lightroom. In dat programma kun je zelf o.a. de kleurbalans en het contrast instellen. Klinkt misschien ingewikkeld, maar eigenlijk valt het best mee.

Neem nu deze foto van een roodborstje. Tijdens het maken vond ik het leuk dat hij zo mooi in de zon zit en hij kijkt je recht aan, zoals het een brutale roodborst betaamd. Maar zonder verdere bewerking is het een beetje fletse foto. Nu is deze foto in RAW gemaakt. Als je hem vanuit de camera importeert in Lightroom is er dus nog geen enkele bewerking op uitgevoerd.
In Lightroom heb je in de Ontwikkel module de knop “Autom.” die automatisch (vandaar de naam 😀 ) alle bewerkingen uitvoert die, als je in JPEG fotografeert, in de camera gedaan zouden worden.
Zoals je hiernaast ziet, staan in eerste instantie alle ‘schuifjes’ in het midden. Dat wil zeggen dat de belichting niet aangepast is, er geen contrast toegevoegd is, enzovoorts.
Zodra je op die “Autom.”-knop drukt verschuift Lightroom de schuifjes. Het programma probeert daarmee het beste resultaat uit de foto te halen.
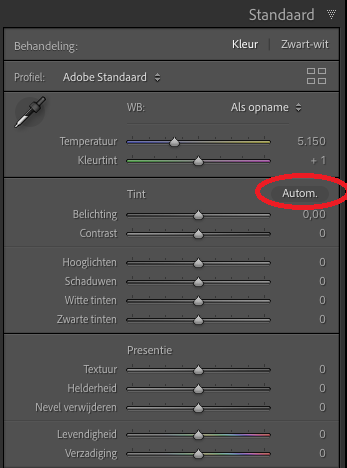
In dit geval zie je dat hij eigenlijk weinig aan de belichting en het contrast gedaan heeft, maar wel de hooglichten naar beneden heeft bijgesteld, de schaduwen juist heeft geopend (lichter gemaakt) en verder nog wat kleine aanpassingen heeft gemaakt.
In oudere versies van Lightroom was het resultaat daarvan meestal bedroevend slecht, maar tegenwoordig is het resultaat over het algemeen meteen heel aardig.
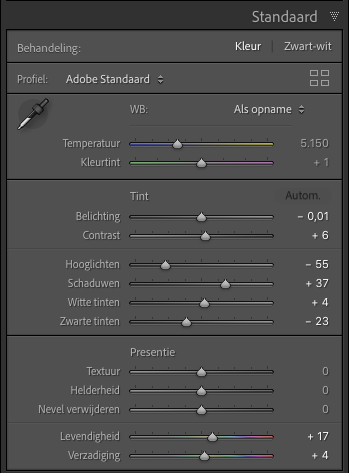

Toch is er nog meer uit te halen (denk ik). Maar voor ik verder ga met bewerken ga ik eerst een andere uitsnede maken. Er is te veel ruimte om de vogel heen en (heel irritant, vind ik, maar het gebeurd mij áltijd) de foto staat een beetje scheef. Om dit op te lossen gebruik je de tool ‘Uitsnijden’ (of zoals hij officieel heet: ‘Uitsnijdbedekking’ 🙂 ).

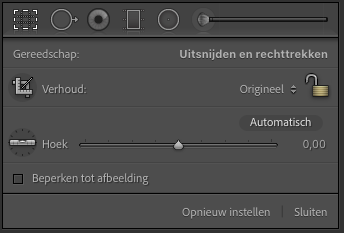
Op de foto zie je nu een raster verschijnen dat je groter en kleiner kunt maken en kunt draaien.
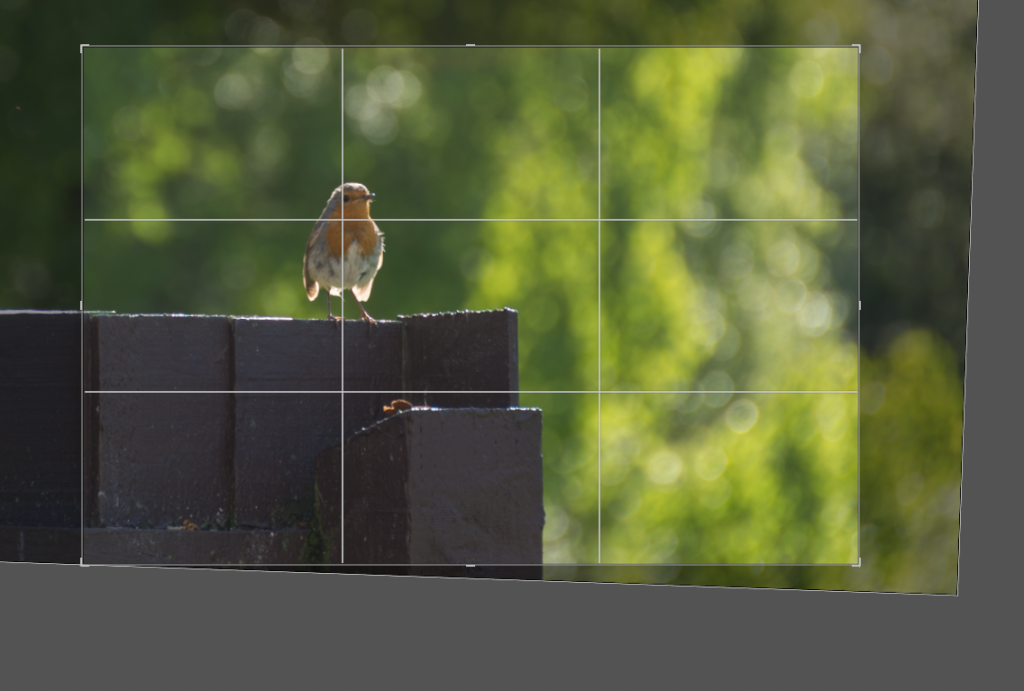
Ik besluit er een vierkante foto van te maken en een flink stuk af te snijden. Het gaat tenslotte om de vogel en niet om het hek of de bomen op de achtergrond.
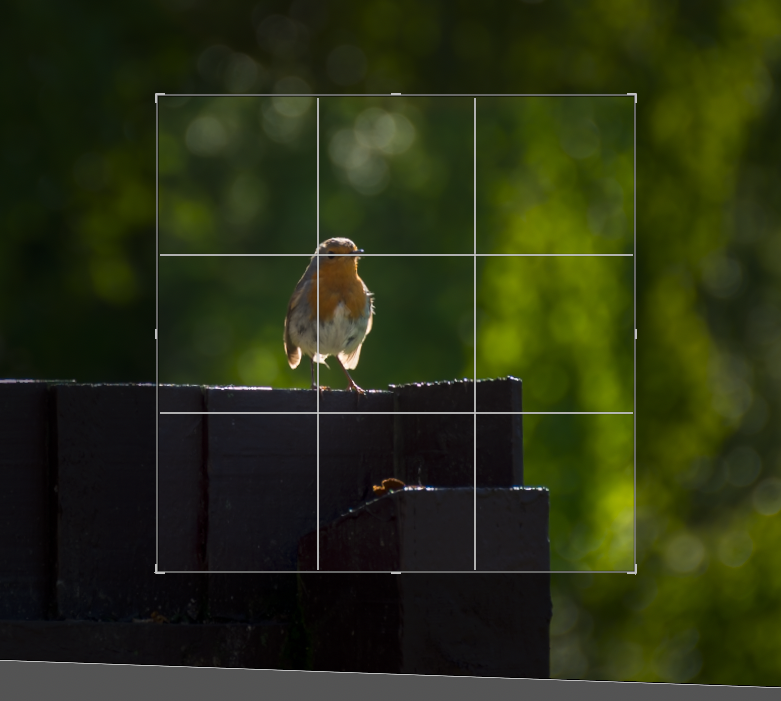
Het ziet er nu al best aardig uit, maar ik vind de foto nog te licht. In ieder geval de achtergrond. Daarom ga ik zelf ook nog wat aan de ‘schuifjes’ schuiven en zet de belichting nog iets naar beneden, verhoog het contract en maak de zwarte tinten wat donkerder. Het lastige is nu dat als ik het roodborstje mooi belicht heb, ik de achtergrond nog steeds te licht vind. Maar het roodborstje is natuurlijk de ‘hoofdpersoon’ dus die hou ik continue in de gaten. Ik beweeg met de schuifjes totdat ik de roodborst mooi op de foto vind staan.
Om nu de achtergrond nog wat donkerder te maken (zonder de belichting op de vogel aan te passen), gebruik ik de tool ‘Radiaalfilter’.

Je ziet dan een lijst van instellingen zoals hiernaast, die eigenlijk best veel lijkt op de lijst van ‘standaard’ instellingen.
In eerste instantie staat alles op ‘nul’ of, als je het radiaal filter vaker gebruikt hebt, op de instellingen die je vorige keer gebruikt hebt.
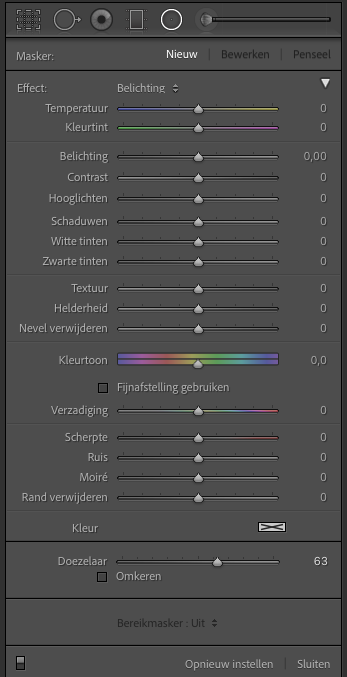
Op de foto kun je nu een rondje trekken om te bepalen wáár je het effect precies wilt hebben. Ik trek een rondje (eigenlijk meer een ovaal) ruim om het roodborstje heen.
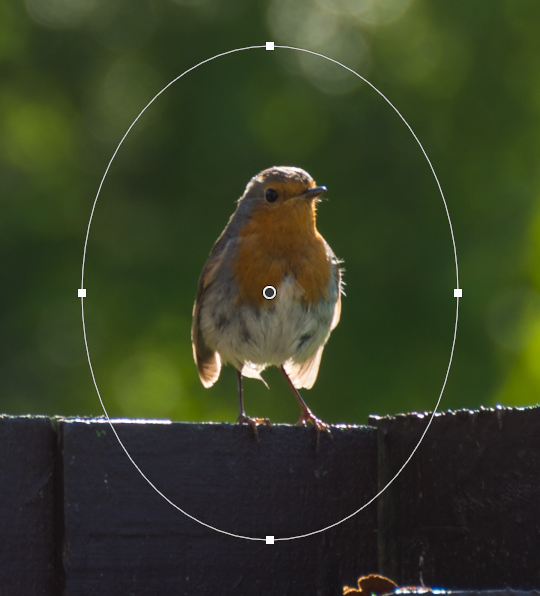
Met de handgrepen links, rechts, onder en boven kun je de vorm van de ovaal precies maken hoe je hem hebben wilt. Als je op het rondje in het midden klikt, kun je de ovaal verplaatsen.
In de instellingen van het radiaal filter zet ik de belichting en de hooglichten nog iets naar beneden.
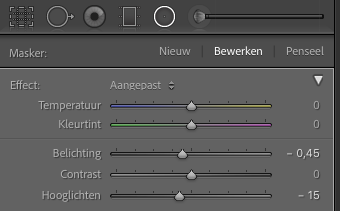
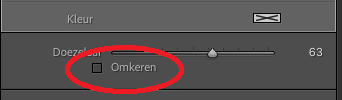
Let op: als je hiermee bezig bent en je merkt dat het roodborstje donkerder wordt i.p.v. de omgeving, vink je “omkeren” aan helemaal onderaan in het instellingen blok; dan wordt in plaats van alles binnen de cirkel, alles buiten de cirkel aangepast (wat we in dit geval willen).
Na alle dingen die ik hierboven heb beschreven, is het resultaat zoals je hiernaast ziet.
Dat ziet er toch al heel anders uit dan de foto die we in eerste instantie op het scherm zagen. (Hieronder nogmaals te zien 🙂 )


En dan zijn er nog een paar dingen die me irriteren, zoals het ‘dingetje’ dat op de schutting ligt en de vele schitteringen op de schutting. Dat zijn dingen die je niet in Lightroom kunt doen, dus hiervoor gebruik ik Photoshop. Ik kan me voorstellen dat je het vanaf dit punt overdreven vind om verdere wijzigingen te doen. Het ‘dingetje’ lag toch op de schutting? Maar ik vind dat de essentie van de foto blijft zoals hij is en ik haal alleen wat afleidingen weg. Kun jij zien wat ik heb veranderd? En wat vind je: overdreven of toch mooier zo?





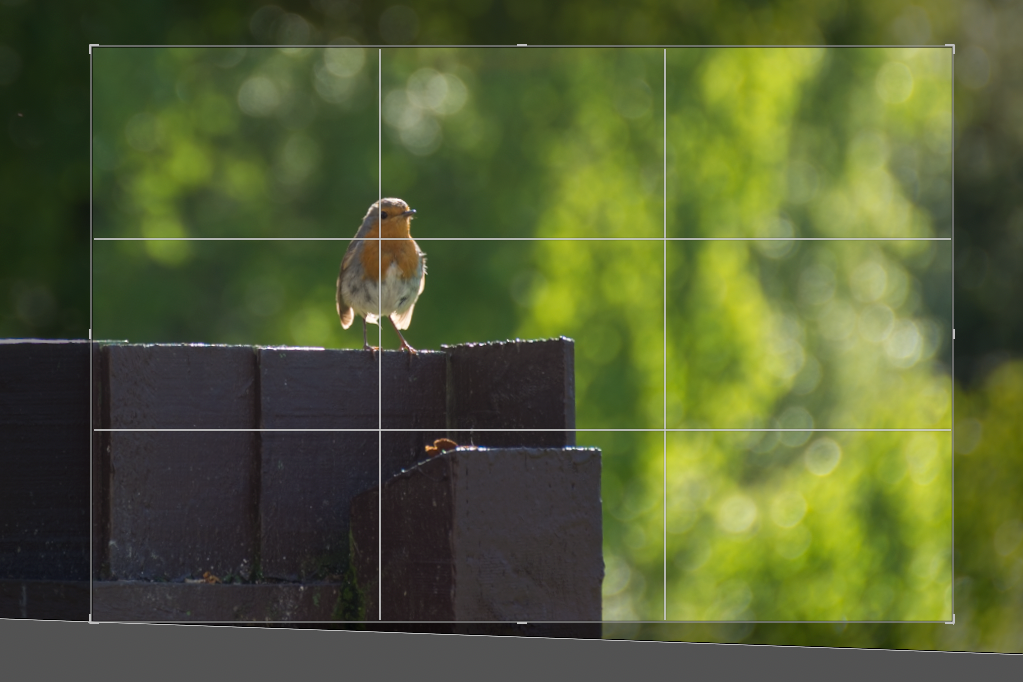
Geef een reactie